
Wifi
How to connect
For guests to join their PERSONAL devices (Laptops, Tablets, Phones etc.) to the Highlands Wi-Fi.
- On your device, search for the Wi-Fi network “HC-WiFi”
- Enter the password highlands (all in lowercase)
How to login as a guest
- Once connected to the wifi a pop-up should appear with a green and orange login box
- If no login box appears, please open a browser (Chrome, Edge, Safari etc) and go to www.go.com
- Login using the username: events
- The password for this changes every Monday and will be available from reception or the IT department. *Note* It can be provided up to a week in advance to allow for planning college events
- By logging in you are “Authenticating” on the system. This will be required every day.
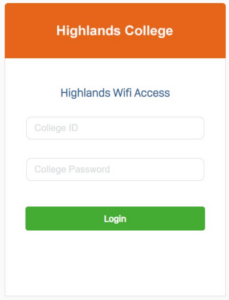
How to login as a staff member or student
- Once connected to the wifi a pop-up should appear with a green and orange login box
- If no login box appears, please open a browser (Chrome, Edge, Safari etc) and go to www.go.com
- Login using your college username and password (Only students can use their email address) – *Staff use their eha… login*
- By logging in you are “Authenticating” on the system. This will be required every day.
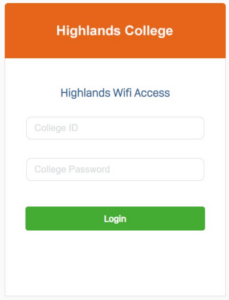
Printing
Printing from a personal device (Laptop/Mobile Device)
- Go to the Student Links area of the Highlands College Website and select “Printer PIN/Web Printing”
- Sign into PaperCut with your regular College Login (Email / Password)
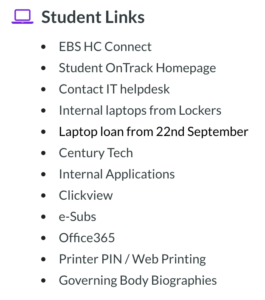
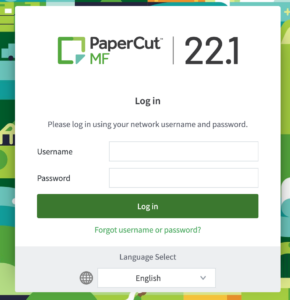
- Once Logged in, select “Web Print” from the menu on the left
- Click on “Submit a Job”
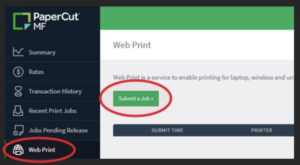
- Select the print queue that you need (Colour Printing or Black & White Printing)
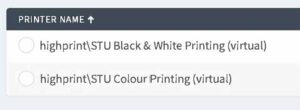
- Click the following button to continue
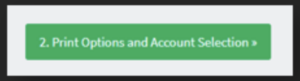
- Enter the number of copies you would like. Continue clicking “Upload Documents”
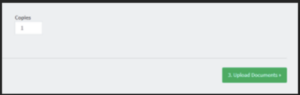
- Press the “Upload from computer” button to open a file explorer box
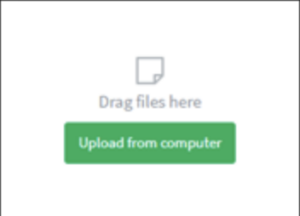
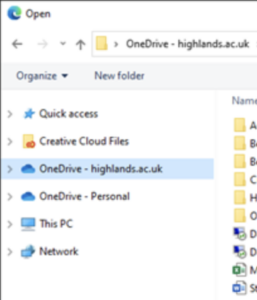
- Browse to your OneDrive or the documents folder on your laptop and find the file(s) you want to print.
*Note 1* – On college-owned laptops “OneDrive” should be available to browse
*Note 2* – On MacBook’s and Personal Laptops “OneDrive” will only be available if you have downloaded and logged into the OneDrive for Business app
*Note 3* – If OneDrive is not installed or available to browse, you may need to download the file(s) from OneDrive Online to your Laptop before you can print. Do this by signing in to www.Office.com with your College Login, find the file in Onedrive and Download it to your laptop.
*Note 4* – Only Microsoft Office, PDF & JPG file types are supported. Apple software such as Pages, Keynote etc. must first be saved/exported as MS File type before printing
- Finish by pressing “Upload & Complete”.
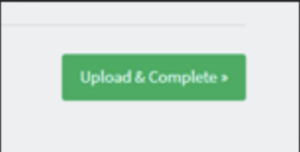
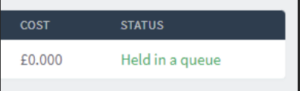
- This will send all selected documents to the print queue. The status will change from “Processing” to “Held in a Queue”.
- You can then go to a Copier and retrieve your work by logging in with your Printer Pin or tapping your ID card on the card reader
Printing from a College device
- Open the file you want to print
- Navigate to “Print” within the program (e.g. in Word this would be clicking File-Print)
- Select the print queue that you need (Colour Printing or Black & White Printing)
- Select how many copies you want and click “Print” in the dialogue box
- Head to a printer and enter your printer pin or tap your card on the card reader (Found in WebPrint if you forget) to collect your print out
Difficulty Logging In
Self Service Password Reset
You can reset your Office365 password here: https://aka.ms/sspr
Your student details are in the form of aa123456@hc.ac.je or 12123456@hc.ac.je
Tutor Password Reset
Tutors are able to reset your password for you very easily with the Password Reset tool in the Staff portal.
Just speak to your Tutor or Head of Department.
Otherwise just pop in and see us in the IT Department with you ID and we can reset your password for you.
Multi Factor Authentication
What is multi-factor authentication (MFA)?
MFA means using something besides a single username and password to access your account.
Using MFA provides greater security and a reduced risk of having your accounts accessed by someone other than yourself.
Your second factor can be a code from an SMS, a phone call, email verification or confirmation by the Microsoft Authenticator app.
You can choose which of these methods you wish to use during the registration process at first log on.
Once enabled MFA will be required when logging onto your Microsoft 365 account from outside the college and once every 90 days within the College.
Setup:
During your first sign into Microsoft 365 you will be prompted to set up your MFA options.
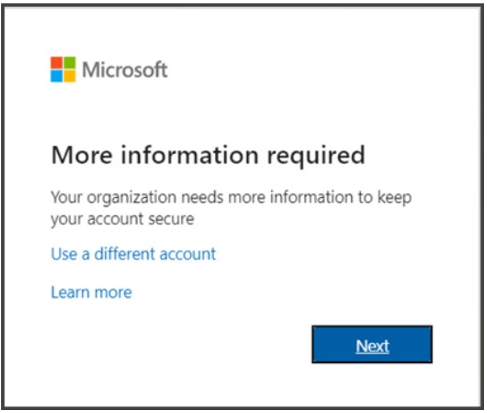
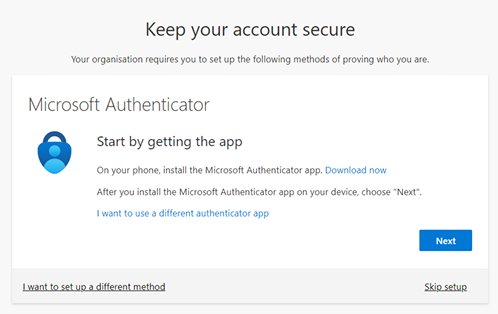
- Select “I want to set up a different method”
- Pick “Phone”
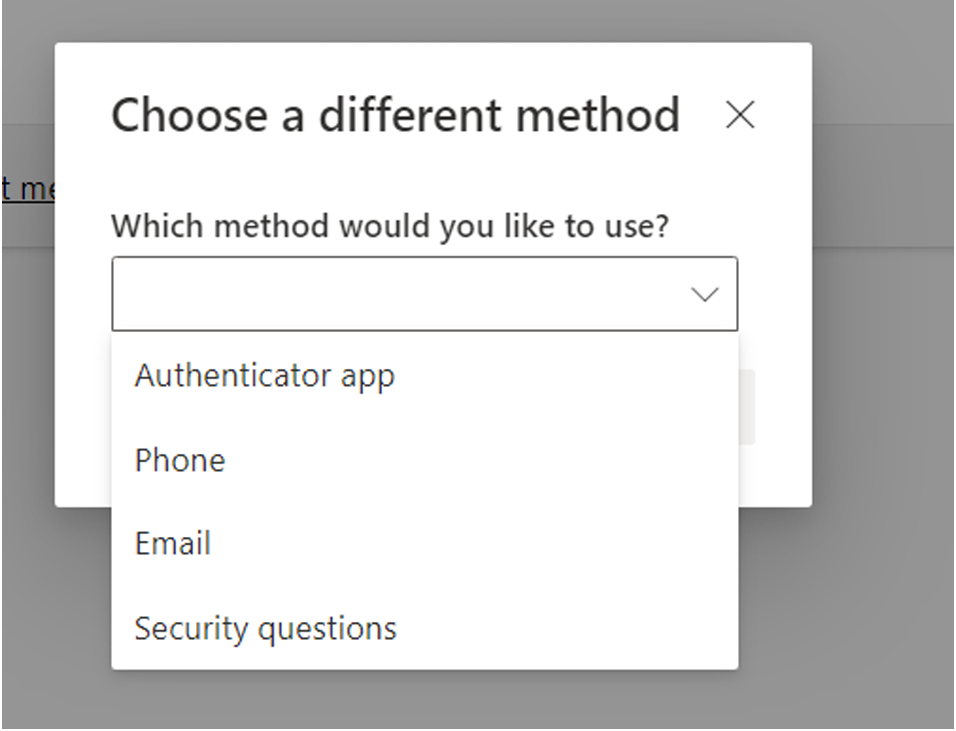
- In the next screen choose “Text me a code”
- Microsoft 365 will ask for your mobile number, then send you an SMS message containing a 6-digit code to verify your device.
- Make sure “United Kingdom (+44)” is selected and enter your mobile number in the box
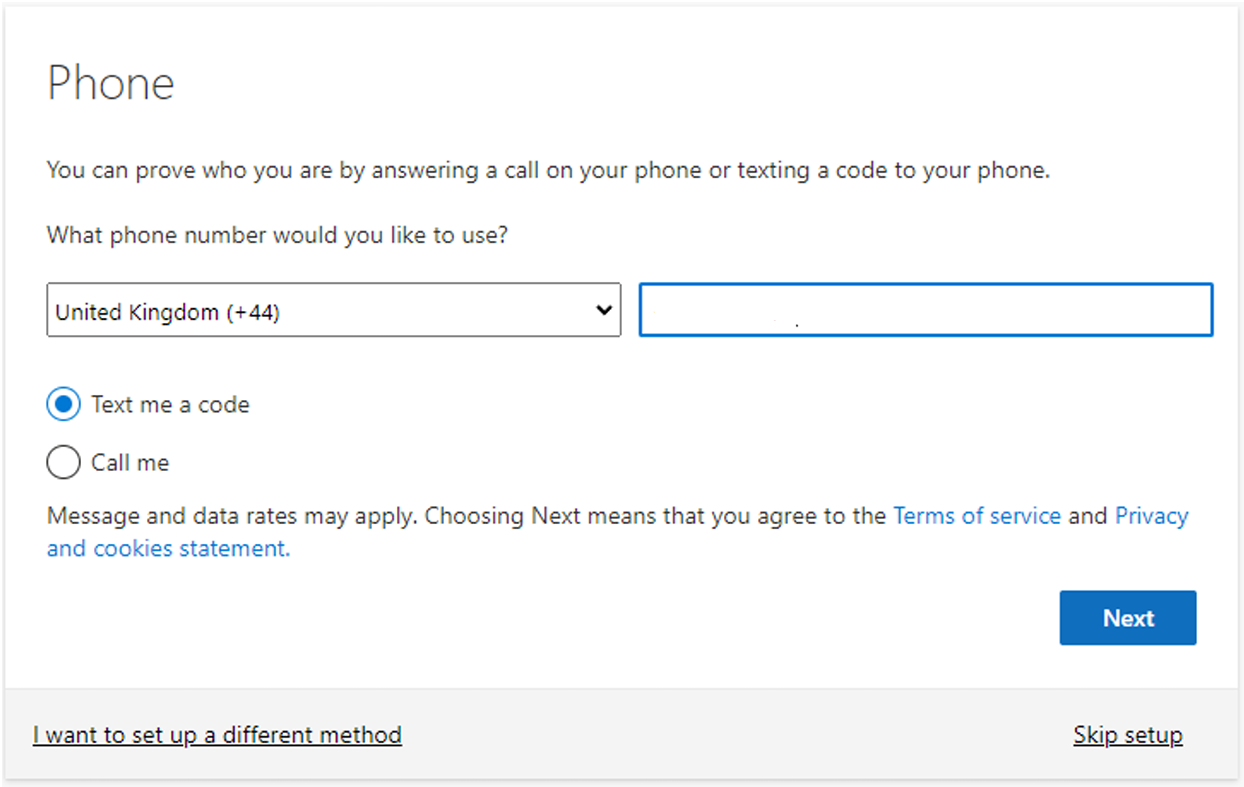
- Enter the code that was sent to you.
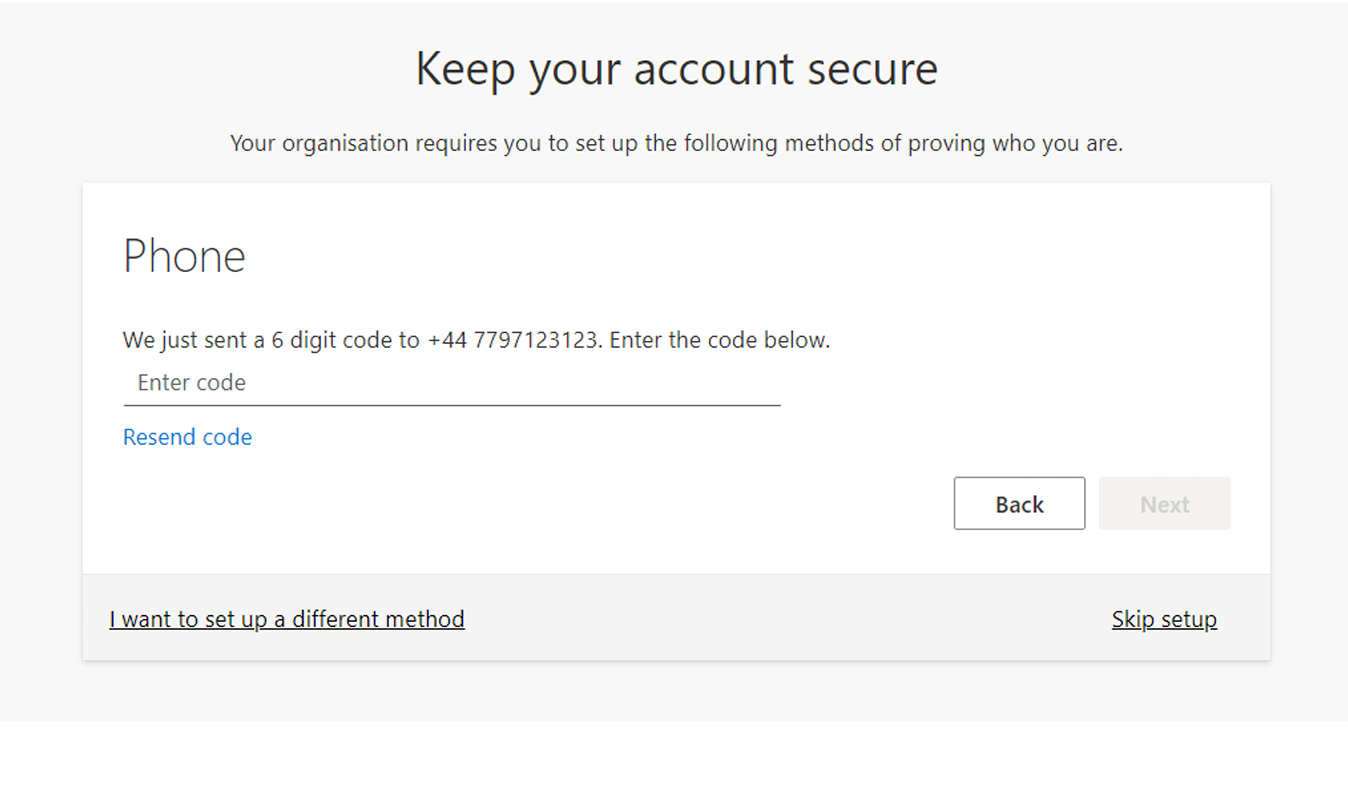
- You have now setup a second layer of security on your account.
Projector
There are a couple of possible causes when it comes to the projector not working, try them all one at a time.
Please do not try to resolve issues by unplugging and plugging in cables
Power
- If the projector and sound bar aren’t responding to the remote and there are no lights on the projector it’s likely that the power is off
- Most rooms in the College have an Isolator switch somewhere in the room (possibly near the door or by the Teach PC)
- Check this is on before trying to power the projector on with the remote
- If the isolator is already on do not turn it off whilst the projector is powered on as this might blow the bulb
Source
- Turn on the PC or your Microsoft Surface and make sure you are logged in
- Turn on the projector using the remote control
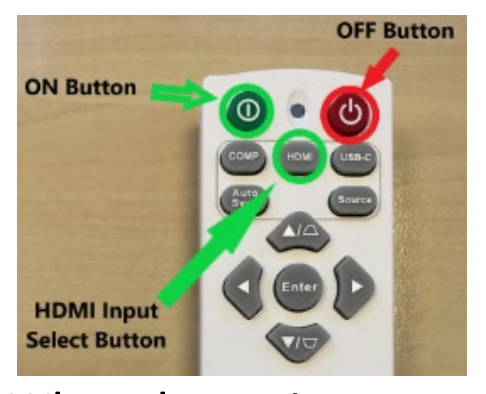
*Exact button location may differ to ones circled in picture*
When the projector comes on, press HDMI select button on the remote control to select HDMI 1 (Classroom PC) or HDMI 2 (Surface or Laptop)
Remote
-If the projector doesn’t seem to be responding to the remote it may be that the batteries have run out
-We do try to check the battery levels as often as possible but they do sometimes run out
-We have spare batteries in the IT office, let us know which room is affected and we will come and replace them
Laptops
Long Term Loans
We have a small stock of laptops available for loan to students on a monthly basis
Follow this link to check availability and book your laptop – Student Laptop » highBook (highlands.ac.uk)
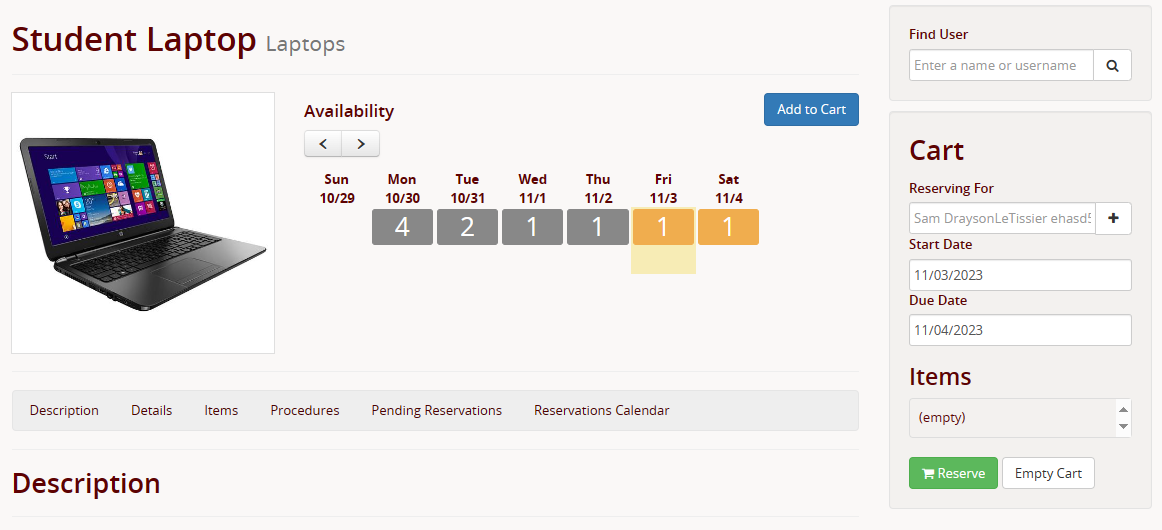
Click the blue ‘Add to Cart’ button to select a laptop, set the Due Date to 30 days after the Start Date, then click the green ‘Reserve’ button on the right to check out.
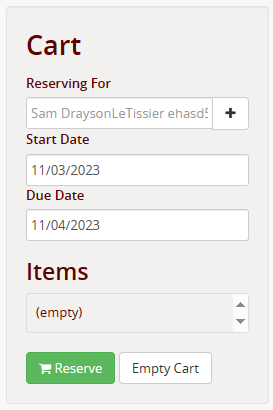
- Once you have submitted your booking, you can collect the laptop from the IT Office in University Centre Building.
- A valid Highlands Student ID will be needed to be shown to confirm the booking and collect the laptop
- Once finished with the laptop, it MUST be returned to the IT Office only; Please do not leave with your tutors or in reception.
- If laptops are damaged, lost or go missing (from not being returned correctly) you may be required to pay a replacement fee.
- This reservation lasts for a maximum of 1 month. To extend the booking of a device you must come to the IT office, with the device and your student ID, where staff can extend the booking up to 1 month at a time.
iLockerz
You will need to use your student ID card to borrow a laptop. You are then responsible for the return of that device.
Only one device may be borrowed at any time, and it can only be returned to the same locker it was taken from.
The laptops are only for use within the Highlands College campus and not to be taken off site.
They will connect to the Highlands College WiFi automatically. They will not connect to your home WIFi.
The devices are for short term use and should only be used for one or two lessons then returned so that the batteries remain at a good rate of charge.
When returning the laptops, you must connect the charging cable so that it will be ready for the next student. Failing to connect them securely may result in your network account being disabled.
Any damage should be reported immediately so that we can maintain the maximum number of devices available.
Devices that are not returned the same day may result in your college account being disabled.
Do not place any personal equipment inside the lockers as you may not be able to retrieve them.
HOME SCREEN
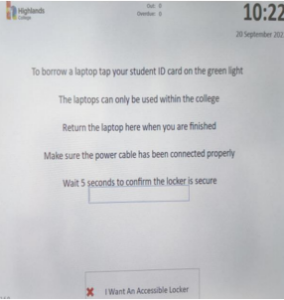
- When using the iLockerz system you will be presented with the iLockerz home screen
- To login simply scan your student ID card against the scanner.
- The Accessibility locker option is for anyone who may require a locker compartment that is located approximately one meter high
REMOVING A LAPTOP
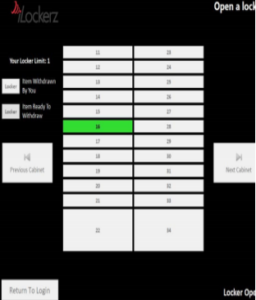
- Upon a successful login you will be given access to the most charged device.
- The cabinet door will automatically unlock, releasing the laptop.
- Carefully unplug the cable and remove the device, then close the door.
RETURNING A LAPTOP
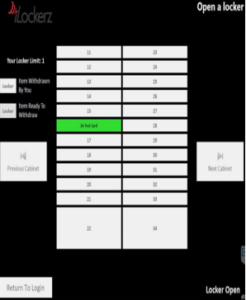
- After scanning your card, you will be given access to the same compartment device
- Ensure you have inserted the charger cable firmly and there are no wires hanging outside of the compartment.
- Once you have returned the device, please wait 5 seconds to confirm it has been connected securely.
- If the device is not connected securely the door will open, and you will hear an alarm.
- Make sure you reconnect the cable and close the locker.
Get In Touch
For anyone experiencing college IT issues please submit this form to IT services.
Contact IT Services | Highlands College Jersey
Staff should submit a usual Helpdesk ticket if possible. Someone from technical support will be in touch when available.
